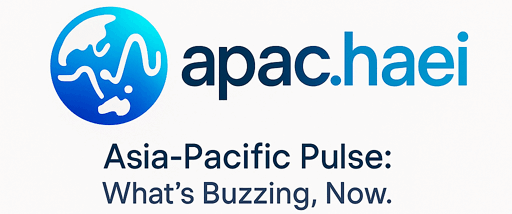Capturing a digital picture of the display screen on a Lenovo ThinkPad includes a number of strategies, every providing various levels of flexibility and performance. These strategies usually embody utilizing built-in keyboard shortcuts, using working system instruments, or using third-party functions. The captured picture can characterize your complete display screen, a particular window, or a custom-selected space.
The flexibility to create a picture of the show is important for quite a few duties. It facilitates the sharing of data, aids in creating documentation, and offers a method of recording visible knowledge for later reference. Traditionally, this functionality has developed from easy system instructions to classy software program providing superior modifying and annotation options.
The next sections element the first strategies for engaging in this activity on a ThinkPad laptop, outlining the steps concerned and the ensuing choices for saving and manipulating the captured picture.
1. Print Display screen Key
The “Print Display screen” key on a ThinkPad keyboard represents the genesis of picture seize performance. It serves as probably the most primary and enduring methodology for making a static visible document of the show, a operate deeply intertwined with consumer interplay throughout many years of computing.
-
Clipboard Dependency
Urgent “Print Display screen” alone doesn’t instantly yield a saved picture file. As an alternative, it copies your complete display screen’s contents to the system’s clipboard. This intermediate step necessitates opening a picture modifying program, akin to Paint or Photoshop, and pasting the clipboard’s content material to then save as a file. This dependency highlights a basic limitation: a transient, unstable storage that calls for rapid motion to forestall knowledge loss.
-
Full-Display screen Seize
The “Print Display screen” key captures your complete show, encompassing all home windows, functions, and background components. Whereas complete, this indiscriminate seize usually requires subsequent cropping and modifying to isolate the specified content material. A consumer looking for to share a particular error message encountered inside a single software, for example, should first seize your complete desktop after which manually excise the related portion. This underscores the necessity for extra focused seize strategies.
-
Lack of Annotation Options
In its uncooked type, the “Print Display screen” operate offers no means for annotating or modifying the captured picture. Highlighting particular areas, including textual content, or obscuring delicate info requires separate picture modifying software program. A technical help consultant, for instance, relying solely on the “Print Display screen” key can be unable to straight mark an issue space on the picture earlier than sending it to a colleague, creating inefficiency.
-
Historic Significance
The enduring presence of the “Print Display screen” key on trendy keyboards underscores its historic significance. Regardless of the appearance of extra subtle display screen seize instruments, this basic operate stays a ubiquitous characteristic, serving as a fallback choice or a fast answer for primary wants. It represents a lineage stretching again to the earliest days of graphical consumer interfaces, a testomony to the continued utility of a easy, direct methodology.
Although primary, the “Print Display screen” key’s reliance on the clipboard, its full-screen seize limitations, and its lack of built-in annotation instruments reveal the impetus for the event of extra subtle approaches to capturing photographs on a ThinkPad. It’s a foundational ingredient, a stepping stone to extra versatile and environment friendly strategies.
2. Home windows Key + Print Display screen
The mixture of the Home windows key and the Print Display screen key represents a big development within the area of digital picture seize. It addresses a core inefficiency inherent within the conventional “Print Display screen” methodology. As an alternative of counting on the clipboard as an middleman space for storing, this keystroke performs an automated saving operate. The picture, representing your complete show in the mean time of seize, is immediately written as a file to the onerous drive, eliminating the necessity for handbook pasting into a picture editor. A consumer documenting a software program bug, for example, can quickly seize a collection of screenshots with out interrupting the diagnostic course of, enhancing productiveness. This straight addresses a key side of efficient operation for the method.
The sensible implication of this strategy extends past mere comfort. In environments the place speedy documentation is vital, akin to technical help or software program improvement, the Home windows Key + Print Display screen shortcut streamlines workflow and reduces the potential for knowledge loss. Think about a community administrator troubleshooting a server concern remotely. Every step taken within the diagnostic course of, from checking system logs to modifying configuration recordsdata, could be immediately captured and saved as particular person picture recordsdata. These captures then type a chronological document, facilitating evaluation and collaboration. The absence of this direct save performance would introduce delays and improve the probability of errors within the record-keeping course of.
The Home windows Key + Print Display screen performance, though seemingly easy, offers a considerable enchancment within the realm of picture seize. It exemplifies an evolution from a handbook, clipboard-dependent strategy to an automatic course of, reinforcing the concept such shortcuts can result in important beneficial properties in effectivity and the discount of potential knowledge loss, thus, is a superb different approach on learn how to take a screenshot on a thinkpad laptop. By automating picture saving, the method turns into extra user-friendly and fewer inclined to errors, and it establishes itself as a helpful instrument for any ThinkPad consumer.
3. Alt + Print Display screen
Within the realm of “learn how to take a screenshot on a thinkpad laptop,” the “Alt + Print Display screen” mixture emerges as a nuanced instrument, providing a stage of precision absent in its broader counterparts. Its relevance lies in its capacity to isolate, to focus solely on the lively window, bypassing the sprawling panorama of your complete show. This targeted strategy caters to situations demanding readability and conciseness, avoiding the extraneous particulars that may muddle communication and obfuscate the supposed message. This key side highlights a big ingredient in taking a screenshot on a Thinkpad laptop.
-
Centered Seize
The first power of “Alt + Print Display screen” resides in its capacity to seize solely the actively chosen window. This stands in stark distinction to the “Print Display screen” key’s all-encompassing nature. Take into account a software program developer debugging an software. Confronted with quite a few open home windows, together with code editors, debuggers, and documentation, the “Alt + Print Display screen” shortcut permits for the seize of a single error message window with out revealing the intricacies of the event setting. This targeted strategy enhances readability, stopping irrelevant particulars from distracting the recipient and streamlining the communication of particular points.
-
Clipboard Dependency Revisited
Much like the essential “Print Display screen” operate, “Alt + Print Display screen” depends on the clipboard as an middleman. The captured picture of the lively window is copied to the clipboard, necessitating subsequent pasting into a picture editor for saving. Though seemingly a limitation, this dependency can present a level of flexibility. A graphic designer, for instance, would possibly use “Alt + Print Display screen” to seize a component from a reference picture after which instantly paste it right into a design venture with out creating an intermediate file. This rapid integration streamlines workflow and prevents pointless file muddle.
-
Contextual Readability
Whereas capturing solely the lively window, “Alt + Print Display screen” inherently contains the window’s title bar and borders. This contextual info could be invaluable in sure conditions. A distant help technician guiding a consumer via a software program set up, for instance, can use “Alt + Print Display screen” to seize the set up wizard window, clearly figuring out the software program’s title and model. This visible cue offers reassurance and confirms the consumer is interacting with the proper software, minimizing confusion and potential errors.
-
Effectivity in Documentation
Within the creation of technical documentation, the “Alt + Print Display screen” mixture proves extremely environment friendly. It permits for the speedy seize of particular person dialog bins, error messages, and software home windows, making a clear and targeted visible document of software program performance. A technical author, for example, can use “Alt + Print Display screen” to doc the steps concerned in configuring a particular software program characteristic, capturing every dialog field individually and arranging them sequentially inside a doc. This exact and uncluttered strategy enhances readability and comprehension, bettering the general high quality of the documentation.
In summation, whereas the essential operate of picture seize stays the identical, the “Alt + Print Display screen” operate permits for a level of finesse when contemplating “learn how to take a screenshot on a thinkpad laptop.” Its capacity to focus on a particular window enhances effectivity in documentation, targeted communication, and simplified integration in any given work. This focused strategy marks a refined however important evolution within the toolkit of capturing photographs on a ThinkPad.
4. Snipping Instrument
The Snipping Instrument, a seemingly easy software built-in into the Home windows working system, represents a big departure from the blunt instrument of the “Print Display screen” key. Its introduction marked a shift from capturing your complete display screen to selectively concentrating on particular areas, an evolution that profoundly impacted the best way customers work together with their ThinkPad computer systems for capturing digital photographs. This shift signifies a extra refined strategy on “learn how to take a screenshot on a thinkpad laptop”.
-
Free-Type Snip
The “Free-form Snip” mode permits a consumer to attract an arbitrary form across the desired space. Think about an architect collaborating on a design venture. Receiving a hand-drawn sketch through e-mail, the architect must extract a particular element from the picture. Slightly than capturing your complete sketch and cropping it, the “Free-form Snip” mode permits the consumer to hint the define of the element, isolating it with precision. This not solely saves time but in addition preserves the integrity of the element, stopping distortion or lack of info. This diploma of management illustrates the utility of this characteristic in particular fields.
-
Rectangular Snip
The “Rectangular Snip” mode, maybe probably the most generally used, permits the consumer to outline an oblong space to seize. Take into account an information analyst making ready a presentation. A particular chart inside a spreadsheet must be included. The “Rectangular Snip” permits the analyst to pick out the chart space exactly, avoiding the encircling cells and labels. This ends in a clear, targeted picture that seamlessly integrates into the presentation, enhancing its visible enchantment and readability. It represents a refined technique to choose an space to seize on a Thinkpad laptop.
-
Window Snip
The “Window Snip” mode offers a way for capturing a whole window with a single click on. Envision a technical author documenting a software program software. Needing for instance a particular dialog field, the “Window Snip” mode permits the author to seize your complete dialog field, together with the title bar and borders, with out manually deciding on the realm. This not solely saves time but in addition ensures consistency within the documentation, offering an expert and polished look. It simplifies “learn how to take a screenshot on a thinkpad laptop” course of on Home windows.
-
Full-screen Snip
Whereas seemingly redundant given the “Print Display screen” key, the “Full-screen Snip” mode gives an important benefit: rapid entry to the Snipping Instrument’s annotation options. Think about a high quality assurance tester documenting a software program bug. After capturing your complete display screen, the tester can instantly use the Snipping Instrument’s highlighter and pen instruments to mark the realm of the bug, including annotations on to the picture. This streamlines the bug reporting course of, offering builders with clear and concise suggestions. It gives a one-stop store for capturing and annotating photographs.
The Snipping Instrument, with its numerous seize modes and built-in annotation options, transforms the easy act of picture capturing right into a extra focused and environment friendly course of. It strikes past the “Print Display screen” key’s blunt strategy, enabling customers to pick out particular areas, annotate photographs, and save them straight, all inside a single software. This integration enhances productiveness and facilitates clearer communication, solidifying its standing as a helpful instrument for any ThinkPad consumer when pondering of “learn how to take a screenshot on a thinkpad laptop”.
5. Snip & Sketch
The arrival of “Snip & Sketch” throughout the Home windows ecosystem marked a deliberate evolution within the methodology of “learn how to take a screenshot on a thinkpad laptop.” It was greater than a mere replace to the present Snipping Instrument; it represented a reimagining of your complete display screen seize workflow, integrating seize, annotation, and sharing right into a streamlined, cohesive expertise. This software was engineered to handle the shortcomings of its predecessors, providing a extra intuitive and versatile answer for ThinkPad customers.
-
Delayed Snip
The “Delayed Snip” performance gives an important benefit for capturing transient display screen components. Take into account a consumer trying to doc a right-click context menu. The act of urgent the Print Display screen key or initiating an ordinary snip would invariably trigger the menu to vanish. “Delayed Snip,” nevertheless, permits the consumer to set a timed delay, offering ample alternative to activate the menu and seize it in its supposed state. This functionality transforms the method from a irritating train in timing to a managed and exact operation. The significance of this functionality extends into a number of areas, together with software program and different processes.
-
Window Snip Enhancement
Whereas the Snipping Instrument supplied a “Window Snip” mode, “Snip & Sketch” refines this performance with improved window detection and choice. Think about a state of affairs with overlapping home windows, every vying for consideration. The improved “Window Snip” intelligently identifies the supposed window, even when partially obscured, minimizing the danger of inadvertently capturing the fallacious ingredient. This precision enhances productiveness, notably for customers managing a number of functions concurrently. In a busy workplace setting, “learn how to take a screenshot on a thinkpad laptop” utilizing this refined strategy saves time and minimizes frustration.
-
Annotation Toolset
The annotation toolset inside “Snip & Sketch” represents a big improve from the essential pen and highlighter supplied by the Snipping Instrument. It introduces a wider vary of instruments, together with completely different pen thicknesses, colours, and a devoted eraser. Take into account a scholar collaborating on a analysis venture. Capturing a graph from a web based supply, the scholar can use the annotation instruments to spotlight key knowledge factors, add explanatory notes, and draw consideration to particular traits. This transforms the captured picture from a static illustration of knowledge to an interactive instrument for collaboration and evaluation, marking the significance of correct “learn how to take a screenshot on a thinkpad laptop” methods.
-
Seamless Sharing
Past seize and annotation, “Snip & Sketch” emphasizes seamless sharing. Integrating straight with the Home windows share sheet, it permits customers to shortly share captured photographs through e-mail, social media, or cloud storage. Take into account a technical help agent helping a buyer with a software program concern. After capturing and annotating a screenshot of the issue, the agent can immediately share the picture with the client, facilitating clear and concise communication. This streamlined sharing course of reduces response occasions and improves buyer satisfaction by discovering the very best methodology of “learn how to take a screenshot on a thinkpad laptop” to match the circumstance.
In essence, “Snip & Sketch” elevates the act of capturing photographs on a ThinkPad from a mere utility to an built-in workflow. It empowers customers to seize exactly what they want, annotate it successfully, and share it seamlessly, reworking the method right into a dynamic instrument for communication, collaboration, and problem-solving. This software has redefined what customers count on when discussing “learn how to take a screenshot on a thinkpad laptop,” mixing effectivity and readability.
6. Third-Occasion Software program
The realm of third-party software program expands the boundaries of “learn how to take a screenshot on a thinkpad laptop,” venturing far past the native capabilities of the working system. These functions, developed independently of Microsoft, characterize a various ecosystem of specialised instruments, every vying to supply a superior, extra feature-rich picture seize expertise. This software program fills gaps left unaddressed by the built-in choices, catering to energy customers and professionals who demand greater than the rudimentary performance of the Print Display screen key and even the improved Snipping Instrument.
Take into account the case of a sport developer meticulously crafting a visually beautiful scene. The native Home windows instruments fall quick when trying to seize scrolling screenshots of complicated sport interfaces or document quick video clips of gameplay for promotional functions. Third-party functions, like OBS Studio or Fraps, step in to offer these functionalities. These applications seamlessly document video footage, seize lengthy webpages that reach past the seen display screen space, and even automate the method of capturing a collection of photographs at predefined intervals. They provide a stage of management and adaptability that’s merely unattainable with the default Home windows instruments. One other, maybe extra routine instance, is using Snagit in company settings. The necessity to annotate screenshots with particular company branding or for inner documentation necessitates the feature-rich environments supplied by Snagit. It’s used for inner, or consumer going through, tutorials. Such makes use of communicate to an elevated want for personalized picture and video features.
In conclusion, whereas the built-in Home windows instruments supply a foundational strategy to “learn how to take a screenshot on a thinkpad laptop,” third-party software program unlocks a universe of superior options and customised workflows. These functions should not merely replacements for the default instruments; they characterize a big improve, catering to the precise wants of execs, avid gamers, and anybody who calls for extra management and adaptability over their picture seize expertise. The challenges inherent in selecting from such a various ecosystem are outweighed by the potential advantages, solidifying the significance of contemplating third-party choices when exploring superior “learn how to take a screenshot on a thinkpad laptop” options.
Ceaselessly Requested Questions
The intricacies of capturing display screen photographs on a ThinkPad can usually result in questions, even amongst skilled customers. Beneath are solutions to a few of the most regularly encountered inquiries, introduced inside a context of readability and directness.
Query 1: Is there a way to seize a scrolling window, akin to a prolonged webpage, in a single picture?
The inherent limitations of the built-in Home windows instruments develop into obvious when trying to seize content material that extends past the seen display screen space. Whereas the Print Display screen key and Snipping Instrument can seize solely what is instantly displayed, sure third-party functions supply the aptitude to create a single, complete picture of a scrolling window. These functions make use of numerous methods, akin to robotically scrolling the window and stitching collectively a collection of particular person photographs or straight accessing the window’s underlying knowledge to reconstruct your complete content material. A graphic designer needing to seize a whole webpage design would require such third-party instruments.
Query 2: Can the default save location for screenshots be personalized?
The Home windows working system designates a default folder for photographs captured utilizing the Home windows Key + Print Display screen shortcut: the “Screenshots” folder throughout the “Footage” library. Whereas straight modifying this default location via system settings shouldn’t be attainable, a workaround exists. By making a symbolic hyperlink, a particular sort of shortcut that factors to a listing, the Screenshots folder could be redirected to another location. This course of requires using the command immediate and understanding the idea of listing paths. A consumer involved with organizing digital property might use this methodology to keep up a constant file construction.
Query 3: How can screenshots be captured with out utilizing the keyboard?
For conditions the place keyboard performance is restricted or unavailable, different strategies for capturing display screen photographs exist. The Home windows Ease of Entry Heart offers an on-screen keyboard, which can be utilized to simulate keystrokes, together with the Print Display screen key mixture. Moreover, voice recognition software program, akin to Home windows Speech Recognition, could be configured to execute instructions primarily based on spoken phrases, permitting for hands-free picture seize. People with mobility impairments might discover these accessibility options important.
Query 4: Does disabling the Print Display screen key have any safety implications?
Disabling the Print Display screen key, usually achieved via registry modifications or third-party software program, can forestall unauthorized seize of delicate info displayed on the display screen. Whereas it doesn’t supply absolute safety towards subtle knowledge exfiltration methods, it might probably function a deterrent towards informal observers or malicious functions trying to seize visible knowledge. Organizations dealing with confidential info would possibly implement this measure as a part of a broader safety technique.
Query 5: Is there a technique to seize screenshots in a non-standard picture format, akin to TIFF or PNG-8?
The built-in Home windows instruments usually save screenshots within the PNG format. To seize photographs in different codecs, a third-party picture editor is required. After capturing the display screen utilizing any of the usual strategies, the picture have to be pasted into the picture editor after which saved within the desired format. This course of permits for higher management over picture high quality, file dimension, and compatibility with numerous functions. An expert photographer needing to make use of particular, much less widespread picture codecs might want to use this methodology, because of this.
Query 6: What are the {hardware} necessities for capturing screenshots, and might older ThinkPad fashions accomplish that?
The {hardware} necessities for capturing screenshots are minimal. All ThinkPad fashions outfitted with a practical keyboard and a appropriate working system (Home windows) ought to be capable to carry out primary display screen captures utilizing the Print Display screen key or Home windows Key + Print Display screen shortcut. Extra superior options, such because the Snipping Instrument or Snip & Sketch, might require a newer model of Home windows and ample system assets. Older ThinkPad fashions, whereas nonetheless able to primary picture seize, might expertise slower efficiency when utilizing resource-intensive third-party functions.
Understanding these particulars associated to capturing display screen photographs on a ThinkPad laptop will facilitate a extra environment friendly and efficient interplay with the digital setting. This understanding builds upon the earlier sections and prepares for a have a look at troubleshooting situations.
The next part explores frequent issues encountered through the display screen seize course of and offers sensible options for resolving them.
Recommendations on Mastery
Navigating the intricacies of display screen seize on a ThinkPad requires an understanding that extends past primary keystrokes. The next ideas, gleaned from years of expertise troubleshooting and optimizing digital workflows, present a pathway to proficiency.
Tip 1: Grasp the Keyboard Shortcuts
In the course of the early days of a now-defunct IT helpdesk, a senior technician, recognized for his stoicism and encyclopedic information, drilled into each new recruit the crucial of mastering keyboard shortcuts. He recounted tales of numerous hours wasted clicking via menus, time that might have been saved with a easy keystroke mixture. Within the context of display screen seize, understanding Print Display screen, Alt + Print Display screen, and Home windows Key + Print Display screen by coronary heart transforms the duty from a deliberate motion into an automated response. A well-timed seize can save the day when encountering a fleeting error message or documenting a posh software program interplay.
Tip 2: Discover the Depths of Snip & Sketch
A seasoned venture supervisor, famend for meticulous consideration to element, as soon as lamented the constraints of the essential Snipping Instrument. She recounted how Snip & Sketch, with its delayed seize and refined annotation instruments, revolutionized her workflow. Think about a state of affairs the place capturing a cascading menu was a necessity. On this case, Snip & Sketch gives an answer to set a timer permitting seize throughout the desired timeframe. Discover the capabilities of Snip & Sketch past primary picture seize, because the annotation and sharing options can remodel captured photographs into highly effective communication instruments.
Tip 3: Curate a Toolkit of Third-Occasion Functions
A software program engineer, celebrated for his modern options and deep understanding of programs, shared the significance of fastidiously deciding on and curating a toolkit of third-party functions. He cautioned towards relying solely on the built-in instruments, emphasizing that the precise third-party software can unlock superior options and streamline complicated workflows. The suitable instrument turns into accessible primarily based on the wants of the operator and venture.
Tip 4: Configure Cloud Storage Integration
For groups collaborating remotely, a system architect emphasizes the significance of rapid cloud storage integration. The combination ensures that each one captured photographs are robotically backed up, versioned, and accessible to group members no matter their location. This integration permits seamless collaboration, reduces the danger of knowledge loss, and ensures that everybody is working with probably the most up-to-date info.
Tip 5: Customise Fast Entry Choices
To optimize workflow effectivity, an information analyst configures fast entry choices for regularly used display screen seize instruments. Creating shortcuts, pinning functions to the taskbar, or assigning {custom} keyboard shortcuts minimizes the time spent navigating menus and trying to find functions. The purpose is to streamline processes in a personalised strategy in order that, a repetitive process turns into a seamless extension of thought.
The following pointers, drawn from a various vary {of professional} experiences, supply a complete pathway to display screen seize mastery on a ThinkPad. Embracing these methods transforms the act of capturing display screen photographs from an earthly activity into a robust instrument for communication, collaboration, and problem-solving. By making use of the following tips you aren’t solely gaining a greater understanding of “learn how to take a screenshot on a thinkpad laptop”, however you’re elevating your laptop proficiency.
With the strategies to optimize display screen capturing processes completely explored, the stage is now set for a remaining abstract that encapsulates the important information and insights shared all through this discourse.
The way to Take a Screenshot on a Thinkpad Pc
The journey via the strategies of capturing display screen photographs on a ThinkPad has revealed extra than simply technical steps; it has illuminated the evolution of an important digital ability. From the rudimentary Print Display screen key to the nuanced capabilities of third-party functions, every strategy gives a singular pathway to preserving and sharing visible info. The flexibility to seize a display screen picture, be it for documentation, collaboration, or troubleshooting, is not a mere comfort however a basic requirement for efficient computing.
As know-how continues to evolve, so too will the instruments and methods for capturing and speaking visible knowledge. The understanding gained right here serves as a basis for navigating the longer term panorama of digital communication. Embrace the facility of capturing moments on a ThinkPad, for in every picture lies the potential for readability, understanding, and progress.