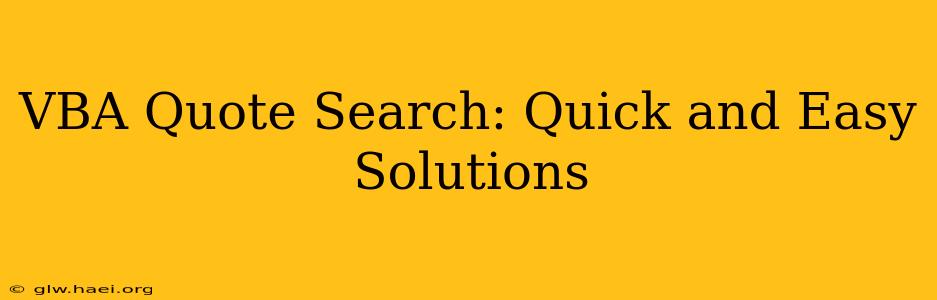Finding the perfect quote can sometimes feel like searching for a needle in a haystack. But what if you could automate that search using the power of VBA (Visual Basic for Applications)? This article explores quick and easy solutions for building VBA quote searches within Microsoft Excel, transforming your research process from tedious to efficient. Imagine effortlessly sifting through vast amounts of text to locate specific phrases – that's the power we'll unlock.
Let's dive into the world of VBA quote hunting! Our journey will equip you with practical code examples and strategies for creating a customized quote search tool perfectly tailored to your needs. We'll cover various scenarios, from searching single cells to navigating entire worksheets, and even handle situations with multiple keywords.
What is VBA and Why Use It for Quote Searching?
VBA is a programming language embedded within Microsoft Office applications, including Excel. It allows you to automate tasks, create custom functions, and manipulate data in ways that aren't possible through standard Excel features. For quote searching, VBA offers a significant advantage: speed and efficiency. Manually searching through hundreds or thousands of cells for specific quotes is time-consuming and prone to error. VBA lets you automate this process, providing instant results.
How to Build a Simple VBA Quote Search
Let's start with a basic VBA macro that searches a single column for a specific quote. This macro uses the Instr function, which checks if a string contains a substring.
Sub FindQuote()
Dim searchTerm As String
Dim searchRange As Range
Dim foundCell As Range
Dim firstAddress As String
'Specify the quote to search for
searchTerm = InputBox("Enter the quote you want to search for:", "Quote Search")
'Specify the range to search
Set searchRange = Range("A1:A100") 'Change this to your desired range
'Search for the quote
Set foundCell = searchRange.Find(searchTerm, LookIn:=xlValues, LookAt:=xlPart)
'If the quote is found
If Not foundCell Is Nothing Then
firstAddress = foundCell.Address
MsgBox "Quote found in cell " & firstAddress
'Optional: Highlight the found cell
foundCell.Interior.Color = vbYellow
Else
MsgBox "Quote not found."
End If
End Sub
This macro prompts the user to enter a quote, then searches a specified range (in this case, column A from A1 to A100) for that quote. If the quote is found, it displays a message box indicating the cell location and optionally highlights the cell. Remember to adjust the searchRange to match your data.
How to Search Multiple Columns or Worksheets?
Expanding our search to encompass multiple columns or even entire worksheets is straightforward. We simply need to modify the searchRange in our macro. For multiple columns, specify the range accordingly (e.g., Range("A1:C100")). For multiple worksheets, we'll need to loop through each sheet:
Sub FindQuoteAcrossSheets()
Dim searchTerm As String
Dim ws As Worksheet
Dim searchRange As Range
Dim foundCell As Range
searchTerm = InputBox("Enter the quote:", "Quote Search")
For Each ws In ThisWorkbook.Worksheets
Set searchRange = ws.UsedRange 'Search the used range of each sheet
Set foundCell = searchRange.Find(searchTerm, LookIn:=xlValues, LookAt:=xlPart)
If Not foundCell Is Nothing Then
MsgBox "Quote found in sheet '" & ws.Name & "' cell " & foundCell.Address
Exit For 'Exit the loop once the quote is found
End If
Next ws
If foundCell Is Nothing Then
MsgBox "Quote not found in any sheet."
End If
End Sub
This enhanced macro iterates through each worksheet in the workbook, searching the UsedRange of each sheet for the specified quote. It stops once a match is found, displaying the sheet name and cell location.
How to Handle Partial Matches or Multiple Keywords?
Often, you might need to find quotes that contain only part of a phrase or involve multiple keywords. Let's refine our search capabilities:
Partial Matches:
The LookAt:=xlPart argument in our Find method already handles partial matches. This ensures the macro finds quotes even if they're part of a larger sentence.
Multiple Keywords:
To handle multiple keywords, we'll need a more sophisticated approach. We could use the Like operator combined with wildcards:
Sub FindQuoteWithMultipleKeywords()
Dim keyword1 As String
Dim keyword2 As String
Dim searchRange As Range
Dim cell As Range
keyword1 = InputBox("Enter the first keyword:", "Quote Search")
keyword2 = InputBox("Enter the second keyword:", "Quote Search")
Set searchRange = Range("A1:A100")
For Each cell In searchRange
If cell.Value Like "*" & keyword1 & "*" And cell.Value Like "*" & keyword2 & "*" Then
MsgBox "Quote containing both keywords found in cell " & cell.Address
Exit For 'Exit loop once a match is found.
End If
Next cell
End Sub
This macro searches for cells containing both keyword1 and keyword2. The * wildcard represents any sequence of characters. You can extend this approach to include more keywords as needed.
How to Improve Search Performance?
For very large datasets, you might need to optimize your VBA code for better performance. Here are a few strategies:
- Reduce the search range: Only search the relevant columns or rows. Avoid unnecessary searches.
- Use arrays: Processing data in arrays is significantly faster than working directly with cells.
- Optimize search algorithm: For very complex search criteria, explore more efficient algorithms.
By incorporating these techniques and adapting the provided VBA code to your specific needs, you can create a highly efficient and customized quote search tool within Excel. Remember to save your VBA code within a module for easy access and reuse. Happy searching!