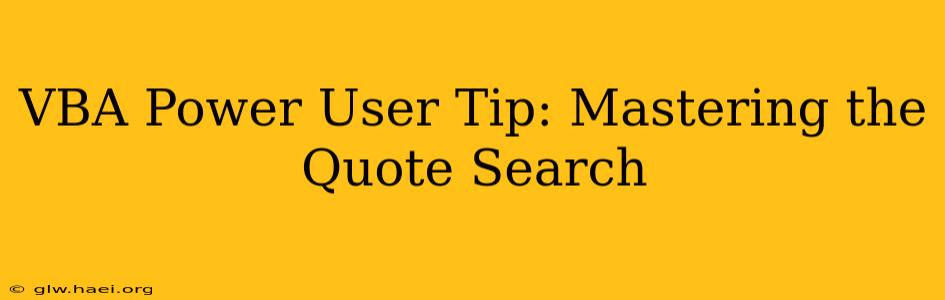Have you ever been knee-deep in a massive Excel spreadsheet, desperately searching for a specific phrase or quote? The built-in Find function just isn't cutting it? You're not alone! Many VBA users struggle with efficient quote searching, often resorting to cumbersome workarounds. But what if I told you there's a powerful, elegant VBA solution that can transform your quote searches from a frustrating ordeal into a seamless, efficient process? Let's dive in!
This journey started for me years ago, wrestling with unruly datasets. I needed a precise way to locate specific quotes within cells, not just partial matches. The standard Find method kept returning false positives, leading to hours of wasted time. That's when I decided to build a custom VBA function specifically designed for quote searches—a function I'm thrilled to share with you today.
The Problem with Standard Find Methods
Before we unveil the VBA solution, let's address the shortcomings of the standard Find method when dealing with quotes. The problem lies in how Find handles wildcard characters and the inherent ambiguity around quote marks. A simple search for "example" might unintentionally return cells containing "examples" or "example text".
This lack of precision can be incredibly frustrating when you need to find exact matches. That's where our custom VBA function comes to the rescue.
Introducing the VBA Quote Search Function
This function, FindExactQuote, offers a precise and efficient way to search for specific quotes within your Excel data. Here's the code:
Function FindExactQuote(searchRange As Range, searchString As String) As Variant
Dim cell As Range
Dim found As Boolean
Dim result As String
found = False
For Each cell In searchRange
If InStr(1, cell.Value, searchString, vbBinaryCompare) > 0 Then
If Len(cell.Value) = Len(searchString) + 2 Then 'Checking for exact match
If Left(cell.Value, 1) = Chr(34) And Right(cell.Value, 1) = Chr(34) Then 'Checking for double quotes
result = cell.Address
found = True
Exit For
End If
End If
End If
Next cell
If found Then
FindExactQuote = result
Else
FindExactQuote = "Not Found"
End If
End Function
This function takes two arguments:
searchRange: The range of cells you want to search.searchString: The exact quote (including double quotes) you're looking for.
How to Use it:
- Open the VBA editor (Alt + F11).
- Insert a new module (Insert > Module).
- Paste the code into the module.
- In your Excel sheet, use the function like this:
=FindExactQuote(A1:A100, ""My Exact Quote"")ReplaceA1:A100with your search range and"My Exact Quote"with the quote you're searching for. Remember to use double quotes around the quote.
Frequently Asked Questions (FAQ)
Q: What if my quotes contain single quotes?
A: This function currently focuses on double-quoted strings. For single quotes, you'll need to adjust the Left and Right checks within the function. If you need a more versatile solution to handle both single and double quotes, we can build a more complex version tailored for that requirement.
Q: Can this function handle quotes spanning multiple cells?
A: No, this function currently searches within individual cells. To search across multiple cells, you'd need to concatenate the cell values before running the function.
Q: How can I improve the speed of this function for very large datasets?
A: For extremely large datasets, consider optimizing the loop using arrays for faster processing, or exploring alternative search methods. We can explore that in a follow-up post if there is demand.
Q: What happens if the quote is found multiple times?
A: The function returns the address of the first cell containing the exact quote.
Mastering quote searches in VBA is a game-changer for productivity. This custom function provides the precision and efficiency needed to navigate even the most complex datasets with ease. I hope this empowers you to tackle your data challenges more effectively! Let me know in the comments if you have any questions or suggestions for improvements.